Home / Licenses / Activate a new network license / Need help on the server
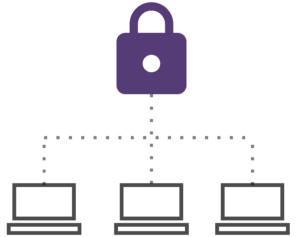
This page provides various tools to check the configuration of your server. After each step, check that your software launches normally:
- If it does, your software is ready to be used
- If not, you can continue by following the steps below, in order:
- License Manager Terrasol (LMTS) : Diagnostic Tab
- Check the opening of port 8443
- Check the URL of EMS
- Activate your key from EMS
1. License Manager Terrasol (LMTS) : Diagnostic Tab
On the server workstation, open LMTS which is located in the Network Kit, accessible from the Check Requirements page.
- Go to the Diagnostic tab and
- Click on the Run Diagnotic button.
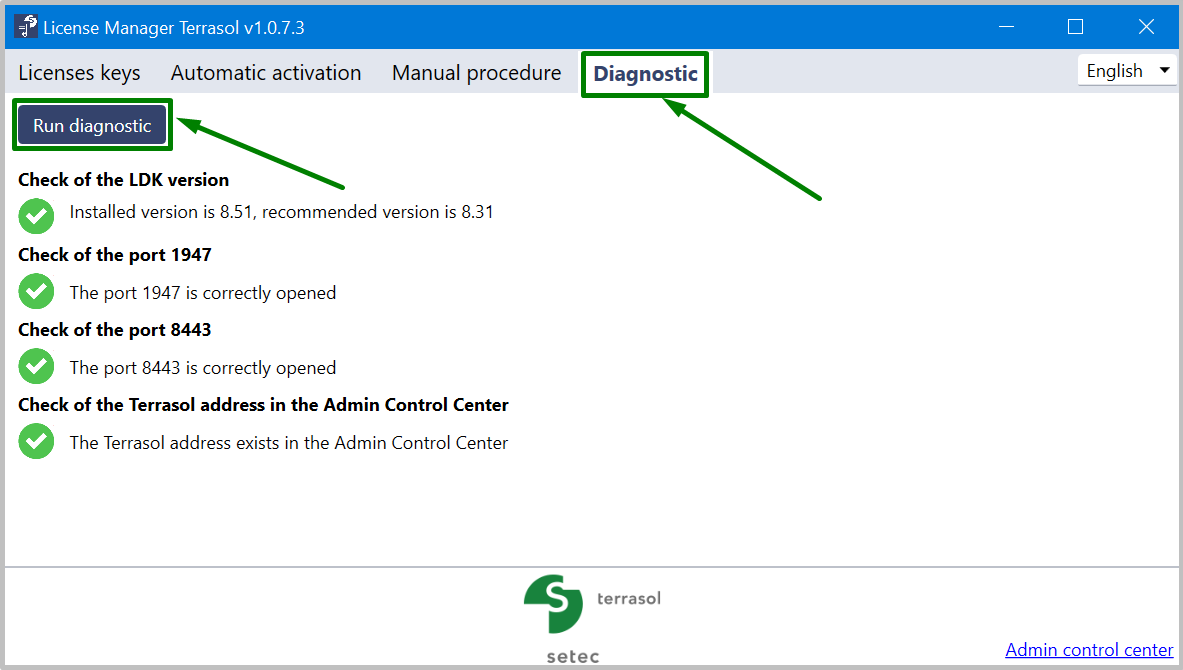
Make sure that all the points are validated by a green tick.
If some of them are displayed in red, it is up to your IT department to resolve them.
Return to the Automatic activation tab
- Enter the Product key sent by Terrasol and
- Click on the Activate button
The key should now be activated and displayed on the LMTS Licenses Keys tab
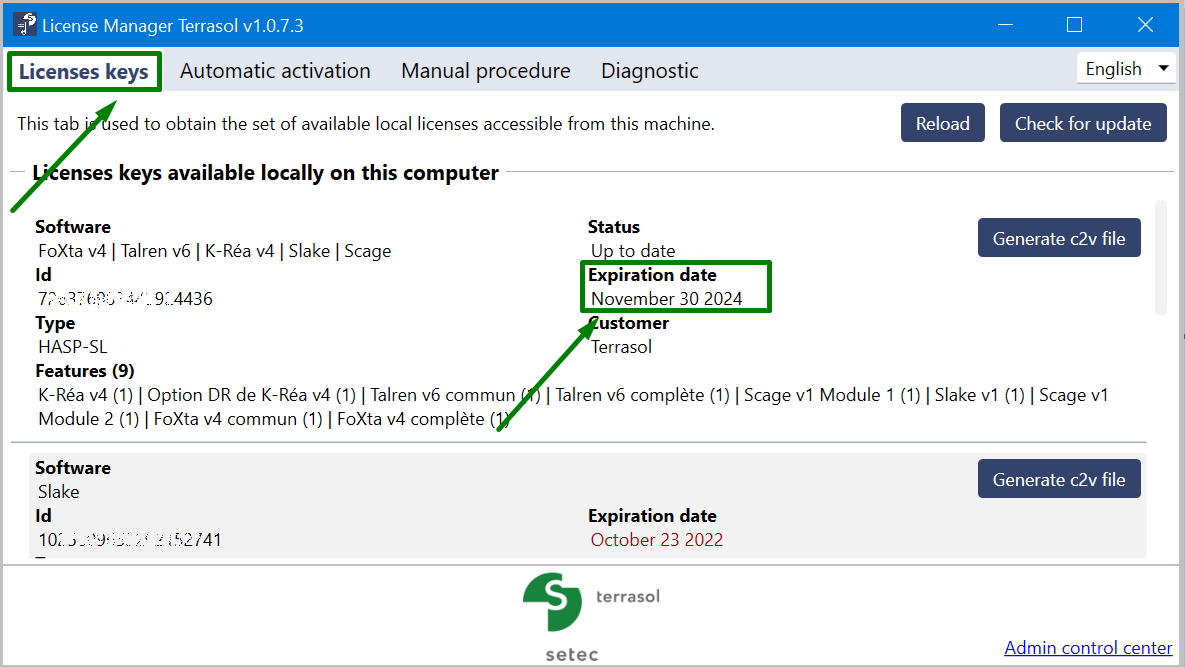
2. Check the opening of port 8443
Opening port 8443 allows communication between your computer and the EMS portal.
Open Windows Powershell and enter the following command:
Test-NetConnection activation.terrasol.setec.fr -p 8443
- If the port is open you will get a response such as :
TcpTestSucceeded : True - If this port is not open, please contact your IT department to request the opening of this port.
Once the Diagnostic tab validates all the necessary requirements:
- Go back to the Automatic activation tab and
- Re-enter the Product key, then
- Click the Activate button
3. Check the URL of EMS
This parameter is to be checked in Thales Sentinel Admin Control Center. To do this :
- Go to the following web address: config_network.html
- In the EMS URL section, make sure the following address is registered: https://activation.terrasol.setec.fr:8443
The following red message is normal, ignore it:
– French: “La prise en soutien HTTPS est actuellement désactivée. See the ‘Access Log’ in the Options pane for details.”
– English: “Currently, HTTPS Support is disabled. Click “Access Log” in the Options pane for details.”
- Click Submit
4. Activate your key from EMS
This section offers an alternative to activate your network key.
These operations are to be performed on the server machine.
- Access the EMS Customer Portal via the following link: customerLogin
- In the first tab Customer Portal Login, enter the Product key
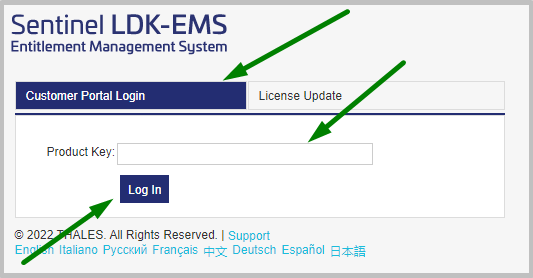
This key can be found in the .txt file received at the time of the order, transmitted by Terrasol
- Click on the Log in button
- Click on the Register Later button (the fields are not mandatory)
- Click on the Online Activation button
Once the operation is completed, a confirmation message will be displayed in green to indicate the success of the operation: Licenses updated successfully
When the software is launched, you will be able to read the information related to your key, in particular the name of your company which will appear in the printing reports of your software.
The message The most up-to-date licenses are already installed is displayed on the Customer Login tab:
This means that there are no update available for your key.
It is likely that the update has already been performed. You should run the software to check.
5. Manual procedure via LMTS
If none of the previous steps worked, you have the option to follow a manual procedure. To do this:
- Open LMTS
- Go to the Manual Procedure tab, Activation sub-tab
- Follow the instructions in the documentation available from this tab
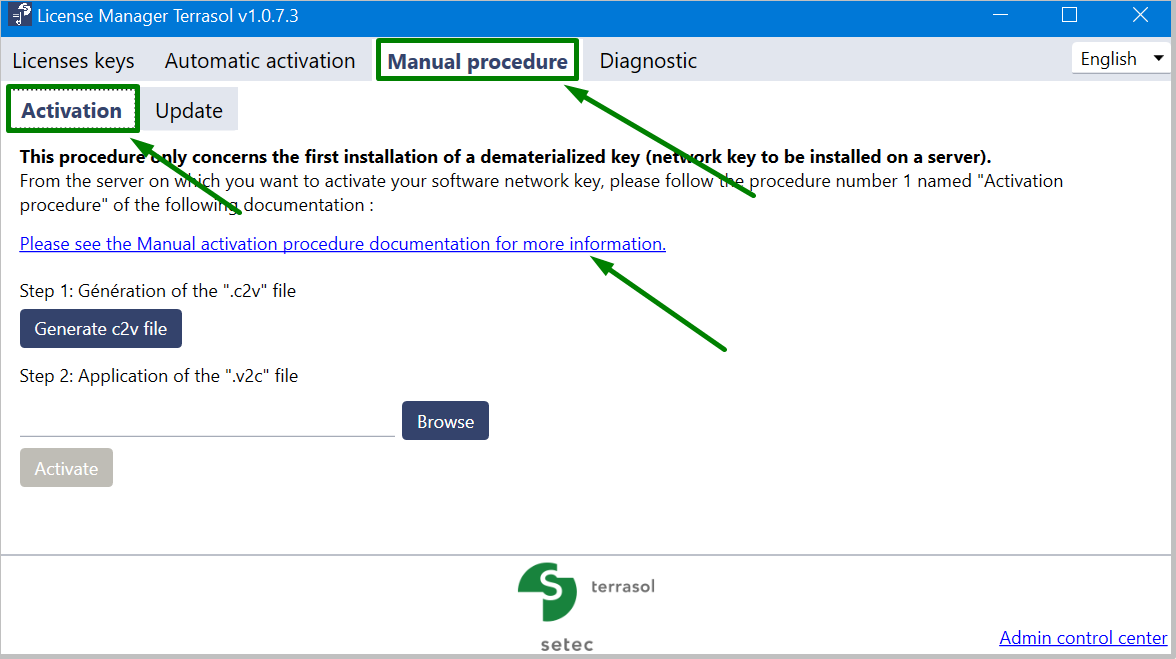
The key is still not activated on the server
Please send to support.terrasol@setec.com providing :
- Information about the difficulty you get (explanations, screen, etc.) and
- The following screenshots from the server:
 Agent Access
Agent Access 






