Home / Licences / Transfer of a software network key
Terrasol license keys use Sentinel LDK, protection technology developed by Thales.
Transfer of a software network key
This page provides the procedure for transferring a software key between two server stations:
- Source server workstation: workstation that hosts the network software key to be transferred
- Target server workstation: workstation that is the recipient of the network software key.
Prerequisites
For the operation to run correctly, make sure you have the following on both stations:
- An internet connection
- The updated Sentinel LDK Run-time Environment and the tool RUS_IXMZK_9.exe
Download and unzip Sentinel® LDK Run-time Environment 9.14
Install the LDK environment by running hasp_drivers_setup.bat
9.14 Version is compatible with the following OS, 32 bit and 64 bit :
• Windows Server 2012 R2
• Windows Server 2016
• Windows Server 2019
• Windows Server 2022
• Windows 10 Version 22H2
• Windows 11
Step 1: Collect information about the target computer
Steps to follow on the target computer:
- Run the tool RUS_IXMZK_9.exe
- Click on the Transfer License tab
- Follow the instructions Step 1 to extract the information from the target computer:
- Click on the […] button
- Save the .id file and then
- Click on the Collect and Save Information button to save the .id file
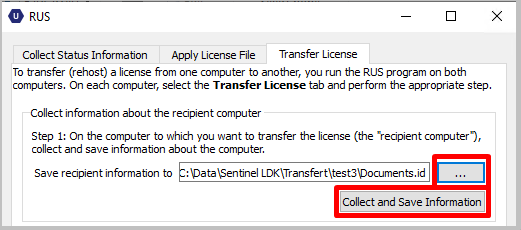
Once the .id file is saved, the message below is displayed.
Click OK to continue.
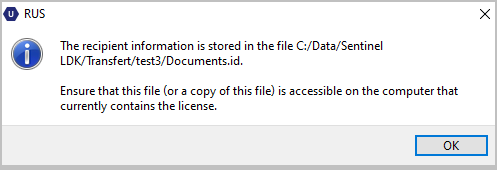
The saved .id file must be accessible from the source computer (via the network, USB key…).
Step 2: Generate the License Transfer File from the source computer
Steps to follow on the source computer:
- Run RUS_IXMZK_9.exe
- Click on the Transfer License tab
- Follow the instructions in Step 2 to select the key to transfer:
- Select the .id file generated in Step 1 by clicking on the […] button
- Define the path and name of the .h2h transfer file to be generated by clicking on the […] button
- Click on the Generate License Transfer File button
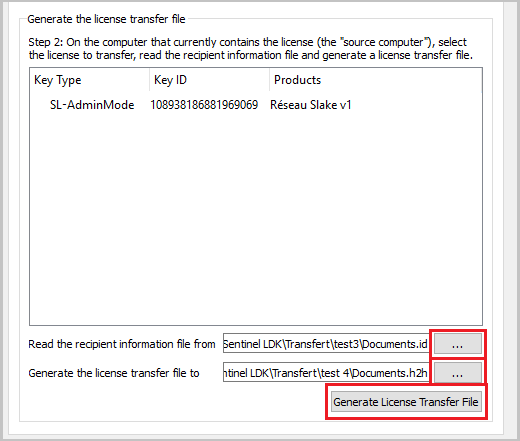
Once the .h2h file has been generated, the message below is displayed.
Click OK to continue.
After this step, the key will no longer be accessible on the source computer.
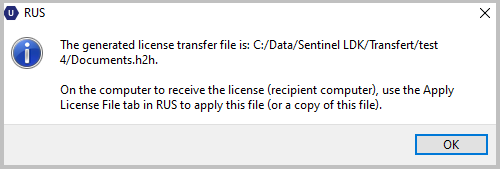
The generated .h2h file must be accessible from the target computer (via the network, USB key, etc.).
Important: Keep a copy of the transfer file until the end of the procedure. Otherwise your licence will be lost.
Step 3: Apply the License Transfer File on the target computer
Steps to follow on the target computer:
- Run the tool RUS_IXMZK_9.exe
- Click on the Apply License File tab
- Click on the […] button to select the .h2h transfer file
- Click on the Apply Update button
The message Update has been written indicates the success of the operation.
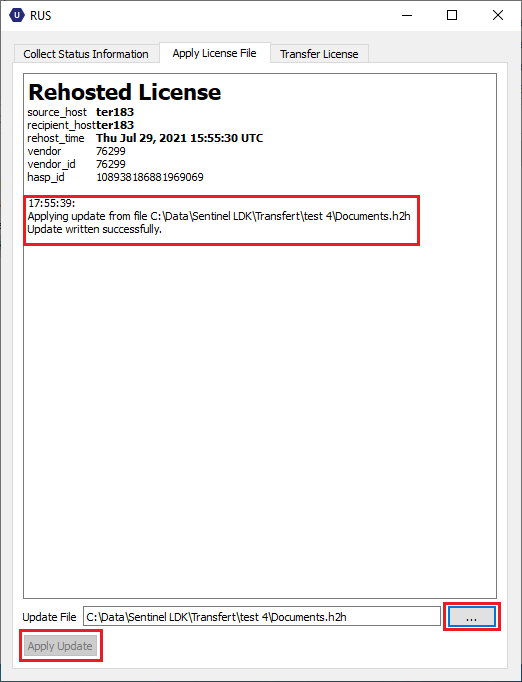
 Agent Access
Agent Access 






