Home / Licences / Vérifier les prérequis / Activer une nouvelle clé réseau / Besoin d’aide sur le poste serveur ?
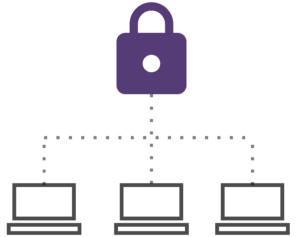
Cette page met à disposition différents outils permettant de vérifier la configuration de votre poste serveur. Après chaque étape, vérifier que votre logiciel se lance normalement :
- Si c’est le cas, votre logiciel est prêt à être utilisé
- Si ce n’est pas le cas, vous pouvez continuer en suivant les étapes ci-dessous, dans l’ordre :
- License Manager Terrasol (LMTS)
- Vérifier l’ouverture du port 8443
- Vérifier l’URL de EMS
- Activer votre clé depuis EMS
- Procédure manuelle via LMTS
1. License Manager Terrasol (LMTS)
Sur le poste serveur, ouvrir LMTS qui se trouve dans le kit réseau, accessible depuis la page Vérifier les prérequis.
- Accéder à l’onglet Diagnostic et
- Cliquer sur le bouton Lancer le diagnostic.
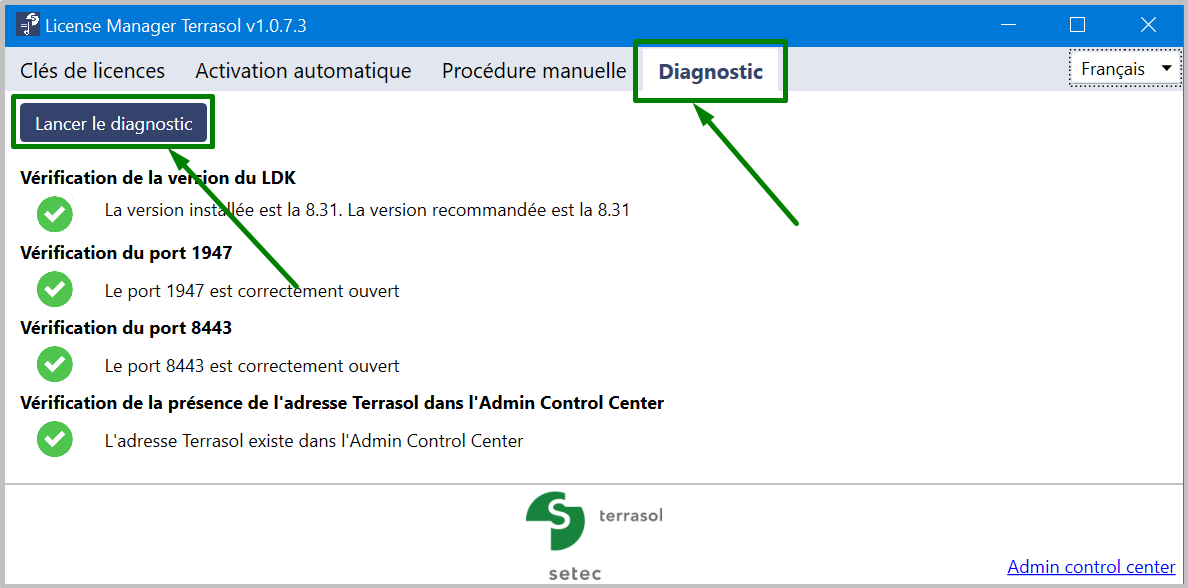
Il convient de s’assurer que tous les points sont bien validés par une coche verte.
Si certains d’entre eux s’affichent en rouge, il revient à votre service informatique de les résoudre.
Revenir dans l’onglet Activation automatique
- Saisir le Product key envoyé par Terrasol et
- Cliquer sur le bouton Activer
La clé devrait maintenant être activée et affichée sur l’onglet Clés de licences de LMTS
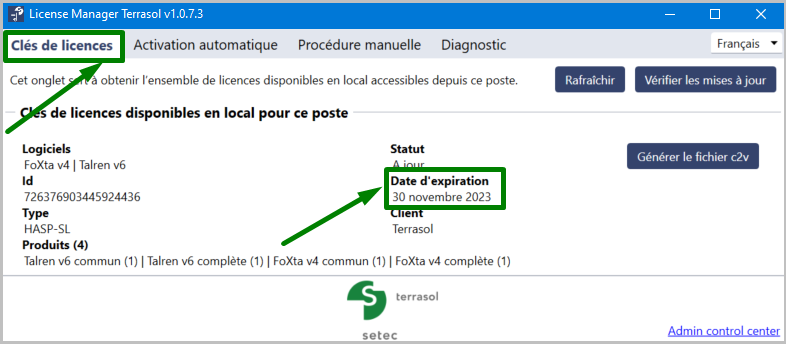
2. Vérifier l’ouverture du port 8443
L’ouverture du port 8443 permet la communication entre votre ordinateur et le portail EMS.
Ouvrir Powershell Windows et saisir la commande suivante :
Test-NetConnection activation.terrasol.setec.fr -p 8443
- Si le port est ouvert vous obtiendrez une réponse telle que :
TcpTestSucceeded : True - Si ce port n’est pas ouvert, veuillez contacter votre service informatique pour demander l’ouverture de ce port.
Une fois que l’onglet Diagnostic valide toutes les prérequis nécessaires, revenir dans l’onglet Activation automatique et saisir à nouveau le Product key, puis cliquer sur le bouton Activer.
3. Vérifier l’URL de EMS
Ce paramètre est à vérifier dans Sentinel Admin Control Center de Thales. Pour ceci :
- Accéder à l’adresse web suivante : config_network.html
- Dans la rubrique EMS URL, assurez-vous que l’adresse suivante soit enregistrée : https://activation.terrasol.setec.fr:8443
Le message en rouge suivant est normal, ne pas en tenir compte :
– Français : “La prise en charge HTTPS est actuellement désactivée. Consultez le ‘Journal des accès’ dans le volet Options pour plus de détails.“
– Anglais : “Currently, HTTPS Support is disabled. Click “Access Log” in the Options pane for details.”
- Cliquer sur Submit
4. Activer votre clé depuis EMS
Ce paragraphe offre une alternative à l’activation de votre clé réseau.
Ces opérations sont à effectuer sur le poste serveur.
- Accéder au portail client d’EMS via le lien suivant : customerLogin
- Dans le premier onglet Customer Portal Login, saisir le Product key
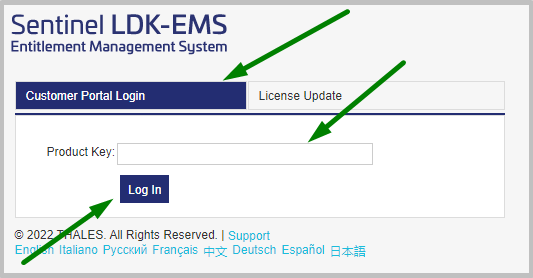
Celui-ci se trouve dans le fichier .txt reçu lors de la commande, transmis par Terrasol
- Cliquer sur le bouton Log in
- Cliquer sur le bouton Register Later (la saisie des champs n’est pas obligatoire)
- Cliquer sur le bouton Online Activation
Une fois l’opération terminée, un message de confirmation s’affichera en vert pour indiquer le succès de l’opération :
Licenses updated successfully
Lors du lancement du logiciel, vous pourrez lire les informations liées à votre clé, en particulier le nom de votre société qui apparaîtra dans les rapports d’impression de votre logiciel.
Le message The most up-to-date licenses are already installed s’affiche sur l’onglet CustomerLogin :
Ceci signifie qu’il n’y a pas de mise à jour disponible pour votre clé.
Il est probable que la mise à jour ait déjà été effectuée. Il convient de lancer le logiciel pour vérifier.
5. Procédure manuelle via LMTS
Si aucune des étapes précédentes n’a fonctionné, vous avez la possibilité de suivre une procédure manuelle. Pour ceci :
- Ouvrir LMTS
- Accéder à l’onglet Procédure manuelle, sous-onglet Activation
- Suivre les instructions de la documentation accessible depuis cet onglet
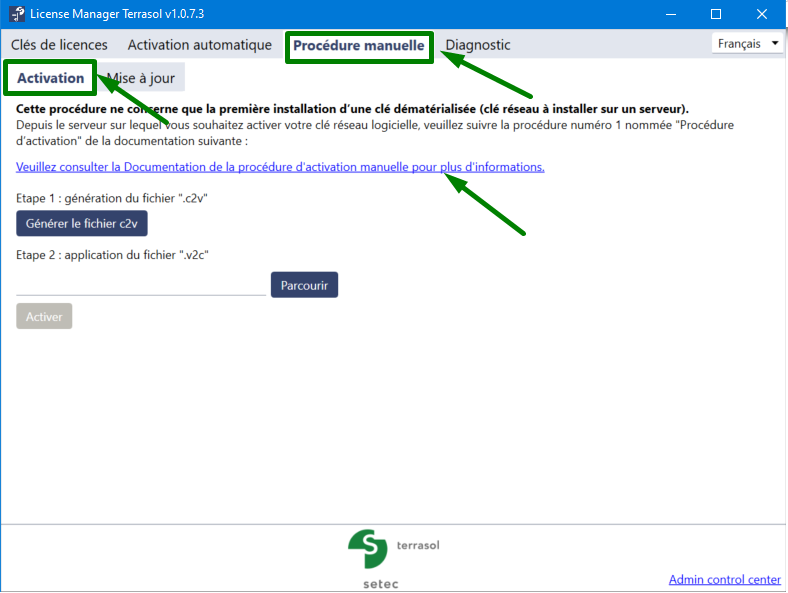
La clé n’est toujours pas activée sur le poste serveur
Merci d’envoyer à support.terrasol@setec.com en fournissant :
- les informations concernant la difficulté rencontrée (explications, impression d’écran, … ) et
- les captures des pages web suivantes depuis le poste serveur :
 espace distributeurs
espace distributeurs 






