Home / Licences / Vérifier les prérequis / Mettre à jour une clé réseau / Besoin d’aide
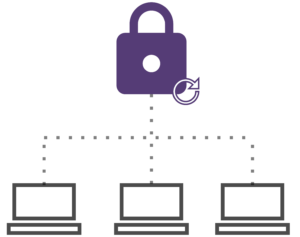
Cette page permet de vérifier la configuration de votre poste serveur.
Veuillez suivre les étapes suivantes dans l’ordre, sur le poste serveur avec les droits d’administrateur
- Vérifier le paramétrage avec License Manager Terrasol (LMTS)
- Vérifier le paramétrage dans Sentinel Admin Control Center de Thales
- Vérifier l’ouverture du port 8443
- Procédure manuelle
1. Vérifier le paramétrage avec License Manager Terrasol (LMTS)
LMTS est disponible dans le kit réseau, cf. la page Vérifier les prérequis.
- Ouvrir License Manager Terrasol qui est accessible dans le répertoire LMTerrasol du kit réseau
- Onglet Diagnostic, cliquer sur le bouton Lancer le diagnostic :
Il revient à votre service informatique de résoudre les cas cochés en rouge
- Retourner dans l’onglet Onglet Clés de licences, cliquer sur le bouton Rafraîchir ou Vérifier les mises à jour
- Repérer la clé à mettre à jour (statut : Une mise à jour est disponible) et cliquer sur le bouton Mettre à jour.
- Accepter la demande de confirmation en cliquant sur le bouton Oui.
En plus du statut de la clé qui a basculé en A jour, une vérification visuelle de la liste des Produits ou de la Date d’expiration permet de valider le succès de l’opération.
Le logiciel doit maintenant détecter la licence à jour et s’ouvrir normalement.
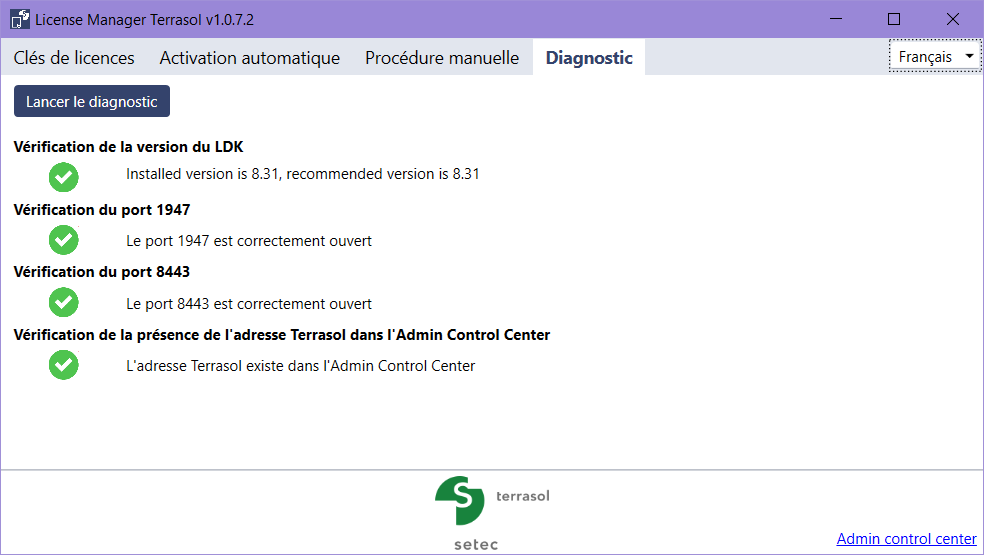
2. Vérifier les paramètres dans Sentinel Admin Control Center de Thales
Si les indications ci-dessus n’ont pas permis de mettre à jour la clé, vous pouvez vérifier les paramètres depuis les outils Thales.
- Accéder à l’adresse suivante : Sentinel Admin Control Center
- Dans la rubrique EMS URL, assurez-vous que l’adresse suivante soit enregistrée : https://activation.terrasol.setec.fr:8443
Le message en rouge suivant est normal, ne pas en tenir compte :
– Français : « La prise en charge HTTPS est actuellement désactivée. Consultez le ‘Journal des accès’ dans le volet Options pour plus de détails. »
– Anglais : “Currently, HTTPS Support is disabled. Click “Access Log” in the Options pane for details.”
- Cliquer sur Submit
- Accéder au Portail client d’EMS
- Accéder à l’onglet Licence Update
- Cliquer sur Update Licences
Une fois l’opération terminée, un message de confirmation s’affichera en vert pour indiquer le succès de l’opération :
Licenses updated successfully
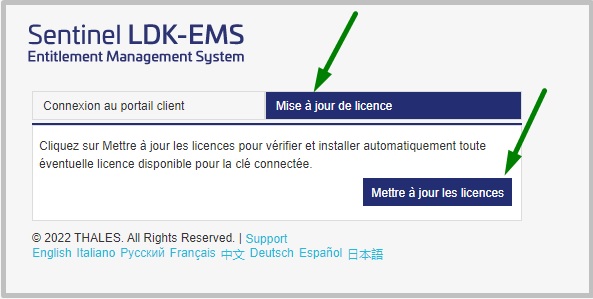
Le message Message The most up-to-date licenses are already installed signifie qu’il n’y a pas de mise à jour disponible pour votre clé. Il est probable que la mise à jour ait déjà été effectuée, lancer le logiciel pour vérifier.
3. Vérifier l’ouverture du port 8443
Le port 8443 permet la communication entre votre serveur et le serveur Sentinel EMS
- Ouvrir Powershell Windows
- Saisir la commande suivante :
Test-NetConnection activation.terrasol.setec.fr -p 8443
- Valider avec la touche Entrée du clavier
- Si le port est ouvert vous obtiendrez une réponse telle que :
TcpTestSucceeded : True
Si ce port n’est pas ouvert, il revient à votre service informatique de l’ouvrir.
4. Procédure manuelle
Si les opérations précédentes n’ont pas permis de mettre à jour la clé réseau, vous pouvez suivre les indications suivantes :
- Ouvrir License Manager Terrasol, accéder à l’onglet Procédure manuelle et au sous-onglet Mise à jour
- Il convient de suivre les étapes décrites dans la documentation accessible depuis cet onglet.
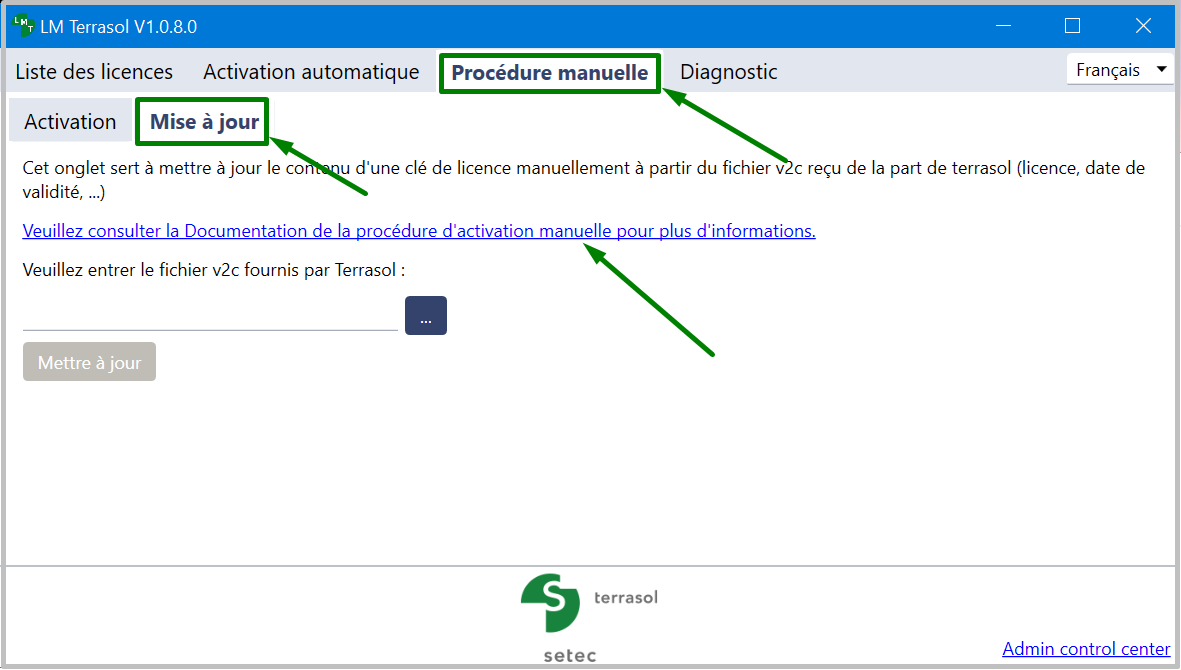
La clé n’est toujours pas mise à jour
Merci de nous contacter à support.terrasol@setec.com et nous transmettre les éléments suivants :
- les informations concernant la difficulté rencontrée (explications, impression d’écran… ) et
- les captures des pages web suivantes :
 espace distributeurs
espace distributeurs 






