Home Licences / Sentinel Admin Control Center
Sentinel Admin Control Center : gestionnaire des licences Terrasol
Les licences Terrasol sont gérées par Sentinel Admin Control Center développé par Thales.
Par défaut, cet environnement de gestion de licences est fourni dans l’installation de tous nos logiciels. Il doit être installé sur le poste utilisateur. Dans le cas d’une clé réseau, il doit être installé aussi bien sur le poste utilisateur que sur le poste serveur.
Si nécessaire, voici le lien de téléchargement : Thales kit Sentinel LDK 9.14
Pour l’installation du runtime Sentinel LDK, exécuter le fichier hasp_drivers_setup.bat
Voici les prérequis d’installation : Prérequis Sentinel® LDK Run-time Environment
La version 9.14 est supportée par les systèmes d’exploitation Microsoft suivants :
– Windows Server® 2016
– Windows Server® 2019
– Windows Server® 2022
– Windows 10® Version 22H2
– Windows 11®
Pour y accéder et pour vérifier qu’il est correctement bien installé, accéder à http://localhost:1947/_int_/devices.html
Le choix de la Langue d’affichage est accessible en bas de chaque page.
Sentinel Keys
Informations sur une clé réseau ou monoposte :
- Location : nom de l’ordinateur hébergeant la clé
- Vendor : code Terrasol 76299
- Key ID de la clé
- Key type : Hasp HL Pro (clé USB) ou Hasp SL (dématérialisée)
- Version de l’environnement installée sur l’ordinateur hébergeant la licence
- Sessions : le nombre de sessions ouvertes
- Actions : les actions ci-dessous concernent uniquement la clé sélectionnée :
- Products : affiche les produits qui peuvent être utilisés par la clé
- Features : affiche tous les modules des produits.
- Sessions : affiche des informations sur les utilisateurs connectés (nom du produit, de la fonction, nom de l’utilisateur, nom de l’ordinateur, plusieurs dates..).
- Blink on : fait clignoter la clé correspondante pour l’identifier (ne concerne que les clés monoposte)
- c2v : permet de générer un fichier c2v, ne concerne uniquement les clés dématérialisées.
Products
Le menu Products affiche l’ensemble est produits accessibles depuis votre poste.
Features
Le menu Features affiche l’ensemble des modules accessibles depuis votre poste.
Sessions
Le menu Sessions affiche des informations sur les utilisateurs connectés (nom du produit, de la fonction, nom de l’utilisateur, nom de l’ordinateur, plusieurs dates…).
Update/Attach
Le menu Update/Attach permet de mettre à jour une clé réseau dématérialisée (ancienne méthode)
- Enregistrer le fichier v2c fourni par Terrasol sur votre poste
- Menu Mettre à jour / Attacher
- Cliquer sur le bouton Sélectionner un fichier
- Sélectionner le fichier v2c
- Cliquer sur le bouton Appliquer le fichier
Acces Log
Le menu Access Log affiche les fichiers log du poste local.
Configuration
Ce menu permet d’accéder à plusieurs contrôles autour des licences
Sur le poste utilisateur :
Ce menu permet d’ indiquer sur quel serveur se trouve la licence Terrasol.
L’onglet Access to Remote License Managers permet de saisir l’adresse IP du serveur hébergeant la licence.
Il revient à votre service informatique de vous communiquer l’adresse IP de votre serveur qui héberge la clé réseau.
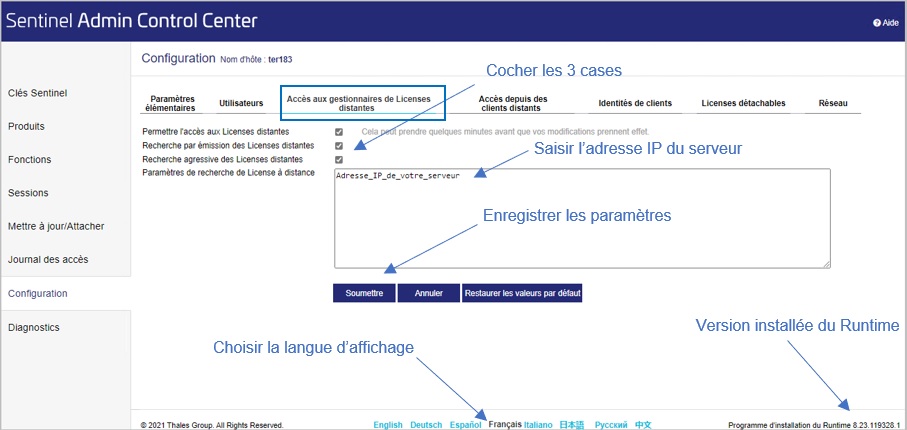
Pour activer la licence :
Sur le poste hébergeant la licence, il faut paramétrer l’accès au serveur EMS.
L’onglet Network permet de saisir l’adresse
https://activation.terrasol.setec.fr:8443 qui donne accès à notre serveur EMS
Il est normal d’avoir le message en rouge ci-dessous :
Currently, HTTPS Support is disabled. Click « Access Log » in the Options pane for details.
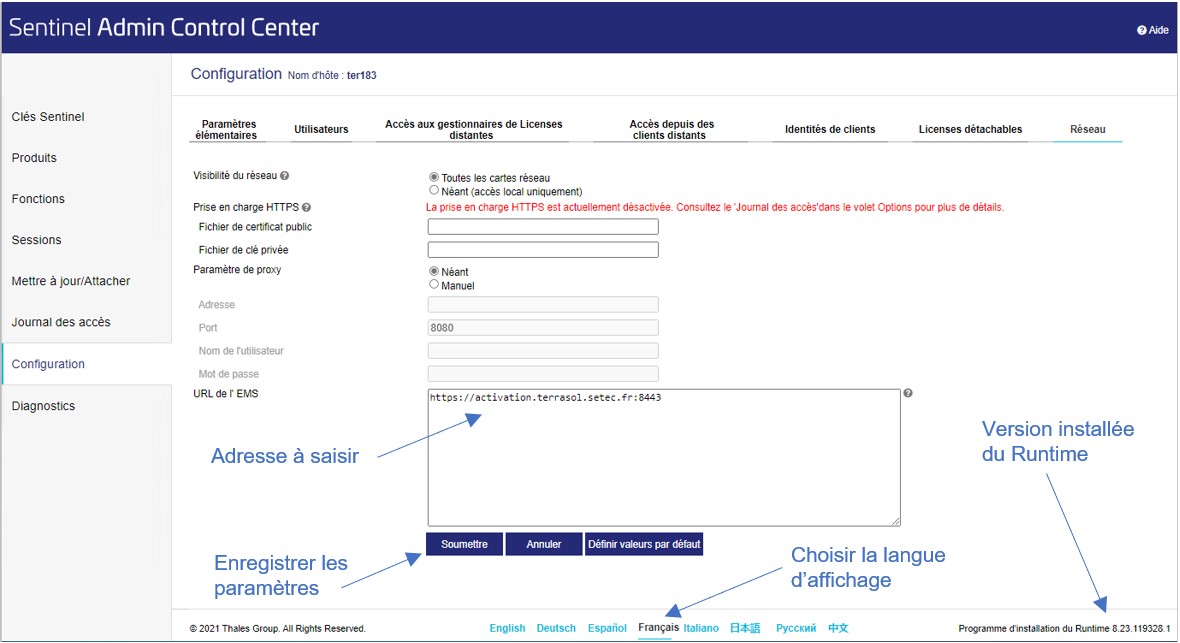
Pour cloisonner les licences :
Dans le cas de gestion de plusieurs filiales par exemple, il est parfois nécessaire de cloisonner les licences pour s’assurer que les utilisateurs se connectent à la bonne licence.
Dans ce cas, il convient d’avoir autant de serveurs que de filiales. Chaque serveur sera configuré pour n’accepter que les connexions que depuis un sous-réseau, par exemple en activant le filtrage dans l’onglet Access from Remote Clients de la Configuration dans l’Admin Control Center
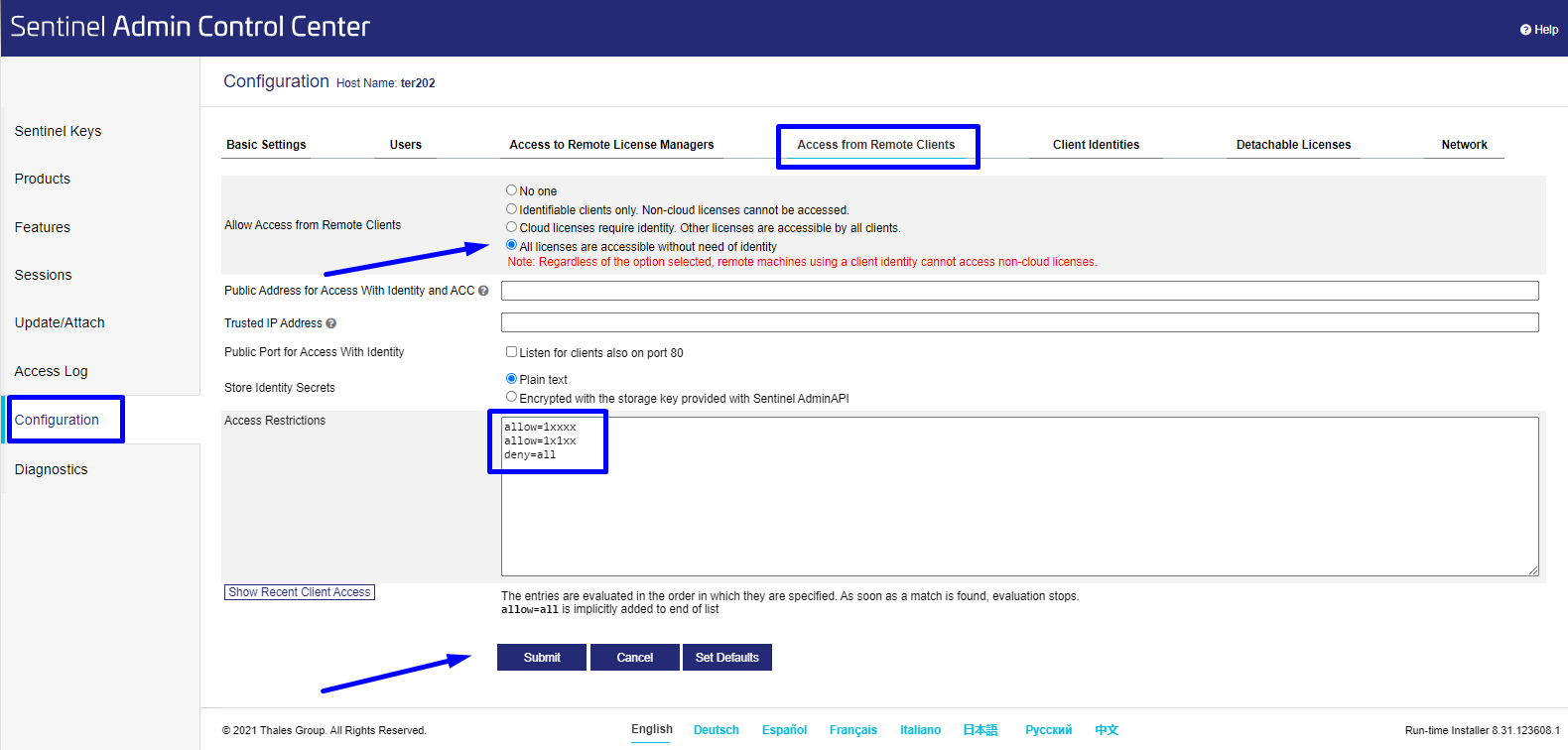
Diagnostics
Le menu Diagnostics permet d’obtenir les propriétés de votre installation et de générer un rapport en cliquant sur le bouton Generate Report.
Vous y trouverez notamment la version du Run-time installée sur votre ordinateur :
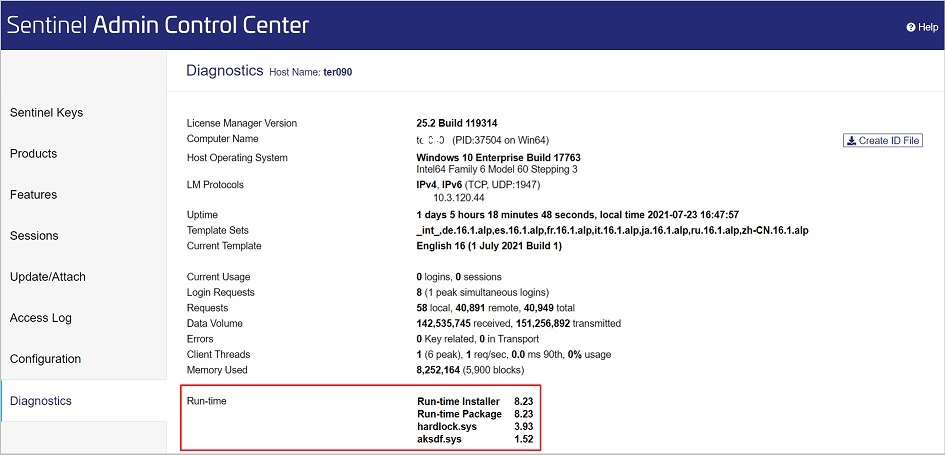
Help
Le menu Help permet d’en savoir plus.
 espace distributeurs
espace distributeurs 






